 Administración
Administración
El módulo de administración es el encargado de registrar y gestionar los datos generales que utiliza el administrador de flotillas Kananfleet. Para poder monitorear correctamente sus unidades, es importante registrar los datos de los vehículos, contenedores, sucursales, operadores, llantas, los servicios de mantenimiento de las unidades, así como la configuración para el envío de reportes por correo electrónico.
Una vez realizado este procedimiento el sistema procesa rápida y eficazmente toda la información registrada, lo que permite entre otras cosas, obtener mediante el módulo de reportes datos importantes como:
- Catálogo de vehículos
- Calculo de consumo de combustible
- Histórico de llantas
- Operadores asignados a vehículos
- Histórico de contenedores
- Catálogo de equipos de rastreo
- Catálogo de sucursales
 Vehículos
Vehículos
En este módulo se registran y administran los datos generales de los vehículos, tales como marca, año, descripción, rendimiento de combustible, etc. Se pueden agregar vehículos mediante la importación del sistema Rémora®* o manualmente.
 Agregar vehículo
Agregar vehículo
Para registrar vehículos en el sistema, el usuario tiene la opción de importar vehículos desde una cuenta en el sistema Rémora®*
Para poder importar un vehículo del sistema Rémora®*, el usuario deberá tener el permiso correspondiente para este procedimiento.
(Véase la sección importar un vehículo del sistema Rémora®*)
Para registrar un vehículo manualmente, el usuario deberá tener el permiso correspondiente para este procedimiento.
(Véase la sección registrar un vehículo manualmente)
 Importar un vehículo del sistema Rémora®*
Importar un vehículo del sistema Rémora®*
Si se tiene una cuenta en el Sistema Rémora®* puede importar uno o varios vehículos, para ello deberá tener los permisos pertinentes para poder hacerlo.
Para importar un vehículo del Sistema Rémora®* efectúe lo siguiente:
- Desplace el puntero al menú Administración/Vehículos/Importar vehículos.
- Seleccione su cuenta del sistema Rémora®*.
- Haga clic en el botón obtener vehículos. (El sistema muestra los vehículos de la cuenta del sistema Rémora®*).
- Seleccione el o los vehículos que desee importar. (Si desea importar todos los vehículos de esa cuenta haga clic en el botón seleccionar todos)
- Haga clic en la casilla "solo módems" si desea importar solo los datos de los equipos de rastreo.
- Haga clic en importar vehículos.

Importar un vehículo del sistema Rémora®* (1)
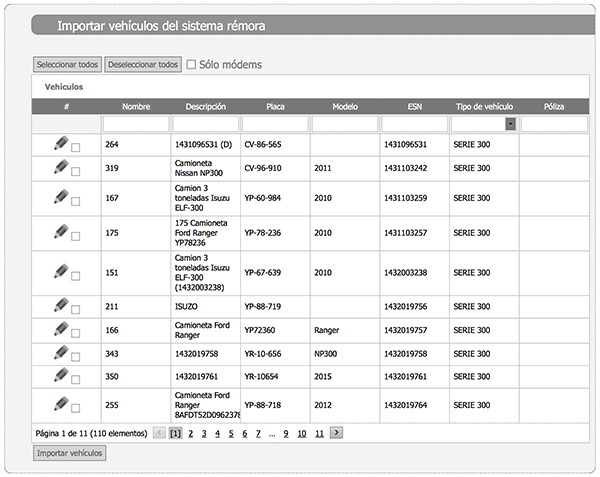
Importar un vehículo del sistema Rémora®* (2)
 Registrar un vehículo manualmente
Registrar un vehículo manualmente
Para registrar en vehículo manualmente en el sistema, efectúe lo siguiente:
- Desplace el puntero al menú Administración/Vehículos/Agregar vehículo.
- Introduzca los datos generales del vehículo.(Tipo de vehículo, Núm. económico, Marca, etc.)
- Haga clic en el botón guardar.
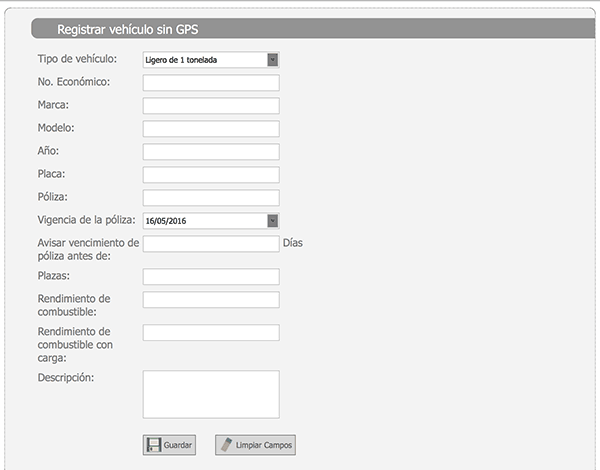
Registrar un vehículo manualmente
 Administración de vehículos
Administración de vehículos
Este módulo es el encargado de administrar las funciones principales, como asignar diferentes elementos a los vehículos, como agregar información y definir o actualizar distintos parámetros de configuración. En el módulo de administración de vehículos se pueden realizar las siguientes acciones:
![]() Consultar detalle del vehículo
Consultar detalle del vehículo
![]() Actualizar los detalles generales del vehículo
Actualizar los detalles generales del vehículo
![]() Definir parámetros de servicio
Definir parámetros de servicio
![]() Actualizar kilómetros recorridos
Actualizar kilómetros recorridos
Para acceder al módulo de administración de vehículos o a cualquiera de sus opciones descritas anteriormente haga lo siguiente:
- Desplace el puntero al menú Administración/Vehículos/Admón de vehículos.
A continuación se muestra la pantalla del módulo de administración de vehículos
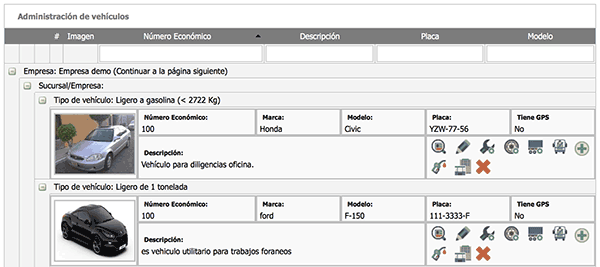
Módulo de administración de vehículos
 Consultar detalle del vehículo
Consultar detalle del vehículo
En este módulo se pueden consultar los datos generales del vehículo como, número económico, sucursal, etc.; también es posible consultar los contenedores, las llantas que tiene actualmente asignadas el vehículo. En la parte inferior es posible consultar datos adicionales del vehículo que se hayan registrado.
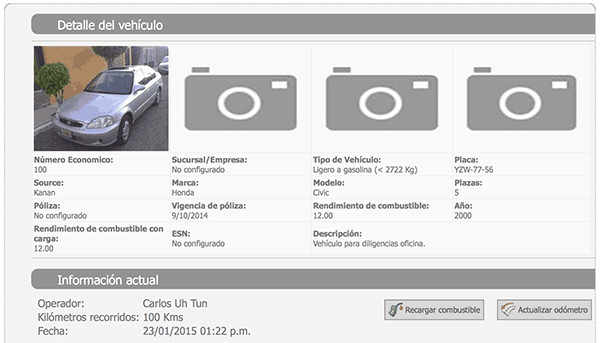
Detalle del vehículo
 Actualizar los detalles generales del vehículo
Actualizar los detalles generales del vehículo
Cuando un vehículo se ha registrado en el sistema y por alguna razón se necesita actualizar algún dato, en este módulo se puede hacer.
Para actualizar los detalles generales del vehículo haga clic en el icono actualizar, después efectúe lo siguiente:
- Modifique los datos que requiera.
- Si desea agregar una foto del vehículo haga clic en el botón agregar imagen y seleccione la foto correspondiente. (Puede agregar 4 fotos).
- Haga clic en el botón guardar cambios.
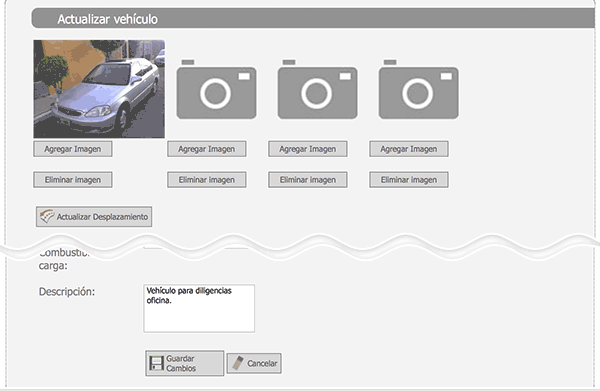
Actualizar detalles generales del vehículo
 Definir parámetros de servicio
Definir parámetros de servicio
Este módulo cuenta con un catálogo predefinido de servicios configurados con sus respectivos parámetros los cuales se pueden editar para adaptarlos a las necesidades de cada usuario; Estos servicios pueden ser revisión de frenos, cambio de aceite, revisión de luces, etc. También es posible dar de alta nuevos servicios con parámetros de configuración personalizados. Se puede especificar al parámetro de servicio por distancia recorrida o por tiempo (días transcurridos).
Ejemplo por distancia recorrida:
Se desea definir el parámetro de servicio "revisión de frenos" cada 6,000 kms., (véase agregar servicio) y recibir el aviso de servicio 100 kms. antes del vencimiento; cabe mencionar que la más reciente revisión se efectuó a los 120,000 kms. Para ello si el vehículo no cuenta con sistema de rastreo Rémora®* debe primero actualizar su kilometraje actual. (véase actualizar kilómetros recorridos). Ahora haga clic en el icono "definir parámetros de servicio" y efectúe los siguientes pasos.
- Haga clic en el botón configurar nuevo servicio.
- Si el servicio ya se ha creado anteriormente salte al paso 7 para configurarlo o actualizarlo, en caso contrario haga clic en el botón crear nuevo servicio.
- Elija el tipo de servicio. (En este caso es un servicio preventivo).
- Introduzca el nombre del servicio "Revisión de frenos".
- Introduzca la descripción, elija una de las imágenes disponibles.
- Haga clic en el botón guardar. (El sistema registra el nuevo servicio.)
- Busque el servicio recién creado para configurar o actualizar sus parámetros, y haga clic sobre él. (Para ello utilize el filtro de búsqueda que se encuentra en la parte superior).
- Introduzca el valor 6000 para la frecuencia de servicio.
- Introduzca el valor 120,000 para kilometraje en que se efectuó el último servicio. (El sistema calcula el siguiente servicio a realizar)
- Introduzca el valor 100 para la alerta de servicio. (100 kilómetros antes del vencimiento del servicio se recibirá el mensaje de aviso en pantalla y por correo electrónico.(Véase asignación de correos).
- Haga clic en el botón guardar.
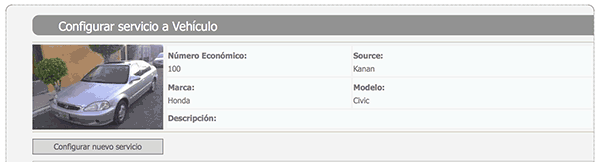
Definir parámetros de servicio a un vehículo (1)

Definir parámetros de servicio a un vehículo (2)
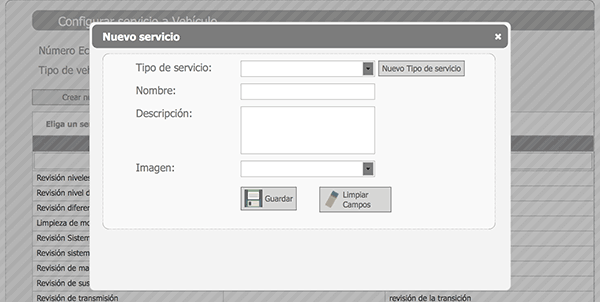
Definir parámetros de servicio a un vehículo (3)
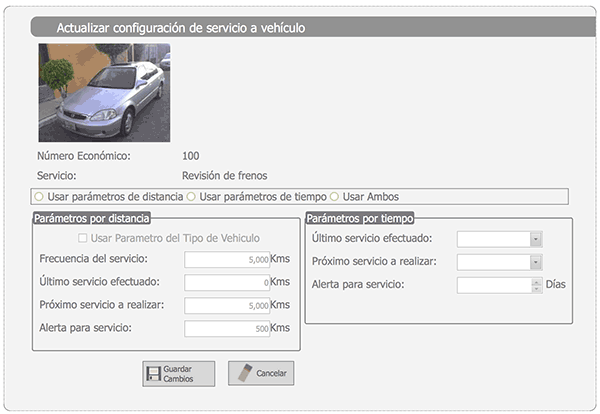
Definir parámetros de servicio a un vehículo (4)
Ejemplo por tiempo transcurrido:
Se desea definir el parámetro del siguiente servicio "revisión de frenos" para el 15/oct/2015, (véase agregar servicio) y recibir el aviso de servicio 10 días antes del vencimiento; cabe mencionar que la más reciente revisión se efectuó el 15/abr/2015. Para ello haga clic en el icono "definir parámetros de servicio" y efectúe los siguientes pasos. (Para los pasos 1 a 7 puede ver las imágenes de la sección anterior).
- Haga clic en el botón configurar nuevo servicio.
- Si el servicio ya se ha creado anteriormente salte al paso 7 para configurarlo o actualizarlo, en caso contrario haga clic en el botón agregar nuevo servicio.
- Elija el tipo de servicio. (En este caso es un servicio preventivo).
- Introduzca el nombre del servicio "Revisión de frenos".
- Introduzca la descripción, elija una de las imágenes disponibles.
- Haga clic en el botón guardar. (El sistema registra el nuevo servicio.)
- Busque el servicio recién creado para configurar o actualizar sus parámetros, y haga clic sobre él. (Para ello utilize el filtro de búsqueda que se encuentra en la parte superior).
- Introduzca la fecha 15/04/2015 que corresponde al último servicio realizado.
- Introduzca la fecha 15/10/2015 que corresponde al siguiente servicio a realizar.
- Introduzca el valor 10 para la alerta de servicio. (10 días antes del vencimiento del servicio se recibirá el mensaje de aviso en pantalla y por correo electrónico.(Véase asignación de correos).
- Haga clic en el botón guardar cambios.
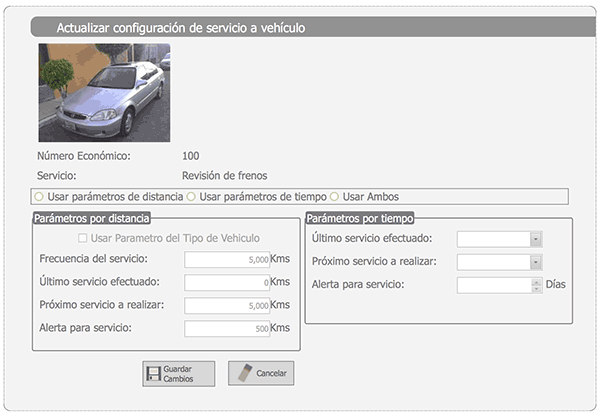
Definir parámetros de servicio por tiempo
 Eliminar vehículo del sistema
Eliminar vehículo del sistema
Para eliminar un vehículo del sistema simplemente haga clic en dicho icono y acepte la confirmación para eliminarlo. Este proceso oculta el vehículo y todos sus datos relacionados.
 Configurar llantas de un vehículo
Configurar llantas de un vehículo
En este módulo se pueden asignar, cambiar y quitar llantas a los vehículos; ya sea asignar llanta para uso, de refacción, o cambiar una llanta por otra.
La interfaz para asignar llantas a un vehículo se muestra en el siguiente gráfico.
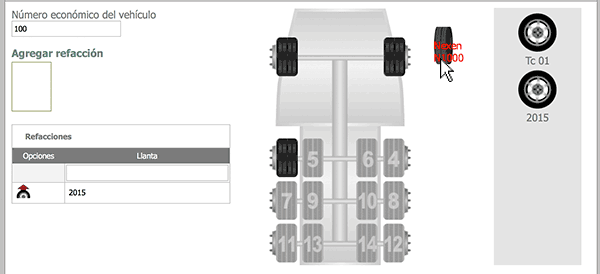
Interfaz para configurar llanta de un vehículo
Asignar llanta a un vehículo
Ejemplo:
Se tiene registrada la llanta Michelín con número económico N1000 (véase agregar llanta), y se quiere asignar a la posición 2 del vehículo honda civic color plata número económico 100; el vehículo tiene en esa posición la llanta con número económico 12355 la cual se va a quitar por que se averió.
Para ello haga clic en el icono "configurar llanta", quite la llanta 12355 (véase liberar llanta de un vehículo) y efectúe lo siguiente:
- Seleccione de la sección de llantas disponibles, el icono de la llanta N1000 y manteniendo presionado el botón del mouse, arrastre la llanta hasta la posición 2 que ahora está disponible. (Al seleccionar y arrastrar el icono, las posiciones disponibles para asignar la llanta muestran el número de la llanta).(Si suelta la llanta antes de seleccionar una posición la llanta "regresa" a las sección de llantas disponibles).
- Al soltar la llanta en la posición deseada, escriba las observaciones en la ventana que aparece en pantalla.
- Haga clic en guardar.
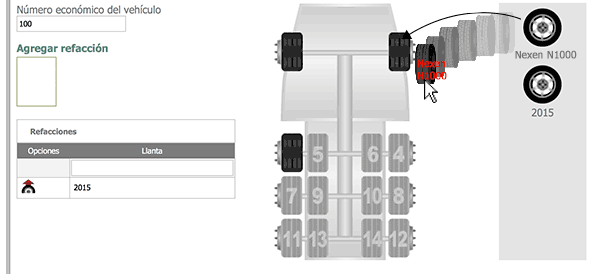
Asignar llanta a vehículo
Asignar llanta de refacción a un vehículo
*Para asignar una llanta de refacción a un vehículo seleccione la llanta que va a asignar, arrástrela al recuadro Agregar refacción y siga el mismo procedimiento de esta sección. La llanta de refacción que se asigna se agrega a la tabla "Refacciones".
 Liberar llanta de un vehículo
Liberar llanta de un vehículo
Cuando la posición donde se va a asignar una llanta no está libre, se debe liberar primero dicha posición.
Ejemplo:
Se desea liberar la llanta con número económico 12355 del ejemplo anterior, para ello haga clic en el icono configurar llantas y efectúe lo siguiente:
- Desplace el puntero encima de la llanta que está en la posición que desea liberar, haga clic derecho, y del menú contextual que se despliega seleccione la opción "quitar llanta".
- En la ventana "observaciones" escriba la información pertinente.
- Haga clic en el botón guardar.
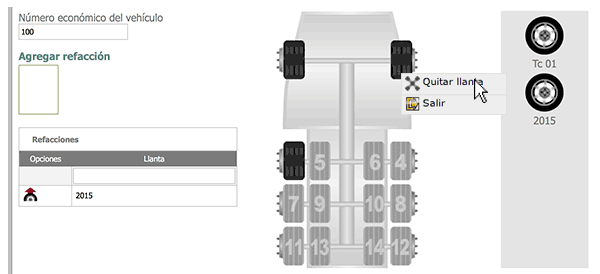
Quitar llanta de un vehículo
Quitar llanta de refacción de un vehículo
Para quitar una llanta de refacción de un vehículo haga clic en el icono configurar llantas y después efectúe lo siguiente:
- De la tabla "Refacciones" haga clic en el icono retirar llanta de refacción.
- El sistema pide la confirmación para quitar la llanta de refacción, haga clic en el botón si.
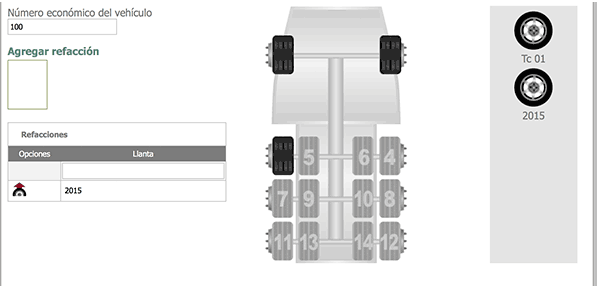
Quitar llanta de refacción de un vehículo
 Configurar contenedor
Configurar contenedor
Después de haber registrado previamente sus contenedores en el sistema (véase agregar contenedor), en este módulo se pueden asignar o quitar dichas contenedores del vehículo; es posible asignar hasta 3 contenedores a un mismo vehículo.
Ejemplo:
Se desea asignar al camión T35 la caja con numero económico C050 con capacidad de 40 toneladas; para ello libere la caja si está asignada a otro vehículo, (véase liberar contenedor de un vehículo). Haga clic en el icono configurar caja, después efectúe lo siguiente:
- De la ventana que aparece en pantalla haga clic en el icono asignar caja.
- De los contenedores disponibles, escoja la caja C050 para asignarla al vehículo.(En la tabla que aparece en pantalla solo se muestran los contenedores que están disponibles).
- Introduzca la fecha de asignación.
- Escriba las observaciones.
- Haga clic en el botón aceptar. (Al asignar una caja al vehículo, es posible consultar ese dato en el detalle del vehículo, véase consultar detalle del vehículo)
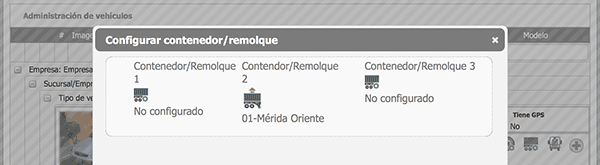
Asignar caja a vehículo (1)
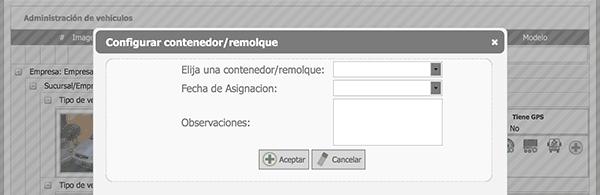
Asignar caja a vehículo (2)
 Liberar contenedor de un vehículo
Liberar contenedor de un vehículo
Para liberar la caja de un vehículo haga clic en el icono configurar caja y después efectúe lo siguiente:
- Haga clic en el icono liberar caja.
- Introduzca la fecha de liberación.
- Escriba las observaciones.
- Haga clic en el botón aceptar.
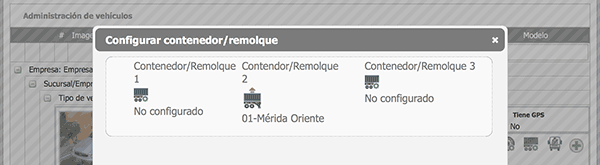
Liberar caja de un vehículo
 Agregar carga de combustible
Agregar carga de combustible
Esta sección permite registrar las recargas de combustible que se realizan a los vehículos que están registrados en el sistema, así como la consulta de cualquier recarga que previamente se haya realizado.
Ejemplo:
Se desea registrar la recarga de combustible del vehículo honda civic color plata con los siguientes datos:
- Fecha:10/10/2014
- Tipo de combustible: Gasolina magna.
- Centro de servicio: Estación de servicio 2.
- Recarga: 20 lts.
- Costo: $260.00
- Ticket: 3421
- Odómetro: 145,325 kms. (Para poder introducir este dato se debe marcar la casilla "actualizar desplazamiento", opción que solo está disponible para vehículos que no cuentan con sistema de rastreo.)
Para registrar la recarga de combustible, haga clic en el icono "recarga de combustible", después haga clic en el botón agregar recarga de combustible y a continuación efectúe lo siguiente.
- Introduzca los datos mencionados anteriormente en sus respectivos campos (fecha, tipo de combustible, centro de servicio, etc...).
- Haga clic en el botón guardar configuración.
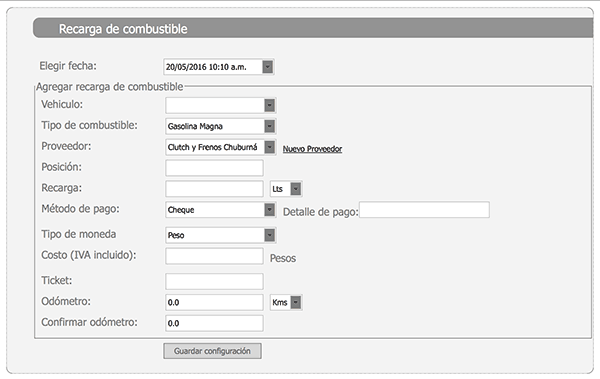
Realizar recarga de combustible
 Asignar operador
Asignar operador
En este módulo se asigna los operadores a los vehículos.
Para asignar un operador al vehículo haga clic en el icono "asignar operador" y efectúe los siguientes pasos:
- Especifique el operador que va asignar al vehículo. (En la tabla que se despliega se muestran los operadores).
- Introduzca la fecha de asignación.
- Escriba las "observaciones".
- Haga clic en el botón "agregar".
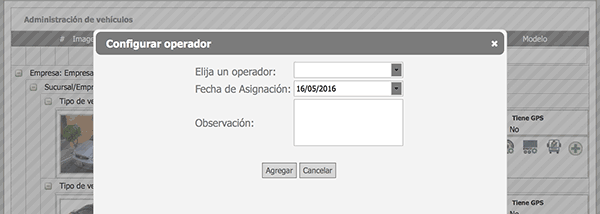
Asignar operador a un vehículo
 Actualizar kilómetros recorridos
Actualizar kilómetros recorridos
Dentro del monitoreo de un vehículo es importante llevar el control de el kilometraje que recorre en cada desplazamiento, para poder actualizar o sumarlo al total de kilómetros recorridos por el vehículo. En este módulo se puede actualizar el kilometraje actual del vehículo y también agregarle los kilómetros recorridos en un desplazamiento, esto es para ajustar alguna diferencia que haya con el odómetro del vehículo.
Ejemplo:
Se registró el vehículo honda civic color plata que actualmente marca en el sistema un total de 50,000 kilómetros recorridos; se requiere actualizar este dato a 50,500 kms.; para ello dentro del detalle del vehículo haga clic en el botón actualizar odómetro y efectúe los siguientes pasos:
- En el concepto "distancia recorrida actual" haga clic en "actualizar".
- En el concepto "ajustar distancia recorrida a" introduzca el valor 50,500.
- Haga clic en el botón "guardar cambios". (Con esto el sistema actualiza el kilometraje total del vehículo a 50,500 kms.).
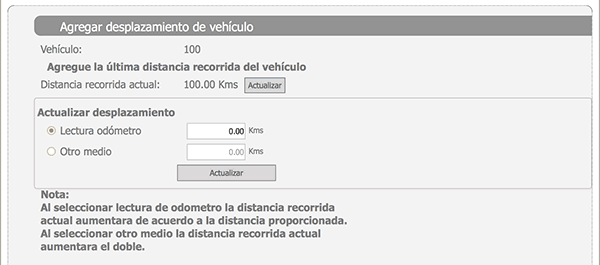
Actualizar kilómetros recorridos (1)
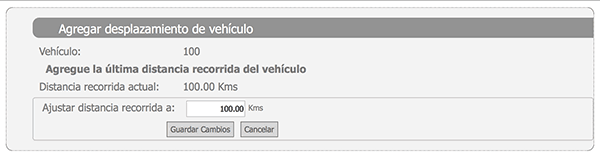
Actualizar kilómetros recorridos (2)
Agregar desplazamiento
Cuando existe una diferencia en el kilometraje que marca el sistema con el que marca el odómetro del vehículo es posible actualizarlo. En este módulo se puede ajustar dicha diferencia.
Ejemplo:
Se necesita actualizar el kilometraje en el vehículo honda civic por una diferencia de 100 kms; el kilometraje real del vehículo es 50,100 y el que marca el sistema es de 50,000. Para ello haga clic en el icono actualizar kilómetros recorridos y efectúe alguna de las siguientes opciones:
Opción 1. Cambiar directamente la lectura del odómetro.
- En el concepto "actualizar desplazamiento" haga clic en la opción "lectura odómetro" e introduzca el valor 50,100 para cambiarlo directamente; es importante mencionar que esta opción solo se puede efectuar cuando el kilometraje que va a introducir es mayor al que marca el sistema actualmente. (Esta función se realiza automáticamente cuando el vehículo que cuenta con equipo de rastreo realiza algún desplazamiento).
- Haga clic en el botón actualizar.
Opción 2. Actualizar por otro medio.
- En el concepto "actualizar desplazamiento" haga clic en la opción "otro medio" e introduzca el valor 100 para sumarlo al kilometraje que marca actualmente el vehículo en el sistema. (Con esta acción el valor 100 se suma a los 50,000 kms., dando como resultado el kilometraje real del vehículo de 50,100 kms.).
- Haga clic en el botón actualizar.
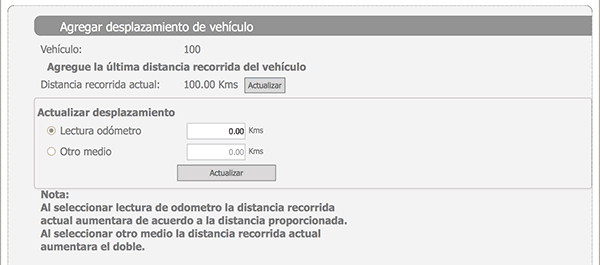
Agregar desplazamiento
 Agregar más detalle
Agregar más detalle
En este módulo se puede agregar información adicional importante, la cual no se contempla en los datos generales del vehículo cuando este se registra. Cabe mencionar que el límite de datos adicionales que se pueden registrar es de 50.
Ejemplo:
Al vehículo honda civic color plata se le agregó un equipo de seguridad adicional que consta de un extintor recargable de 2 kg y se desea agregar ese dato a la información actual del vehículo; para ello haga clic en el icono "agregar más detalle" y efectúe los siguientes pasos.
- En el campo "nombre" introduzca el concepto "equipo de seguridad adicional".
- En el campo "valor" introduzca el concepto "extintor recargable de 2 kg".
- Haga clic en el botón guardar. (Al registrar este dato ahora es posible consultarlo en el detalle del vehículo, véase consultar detalle del vehículo).
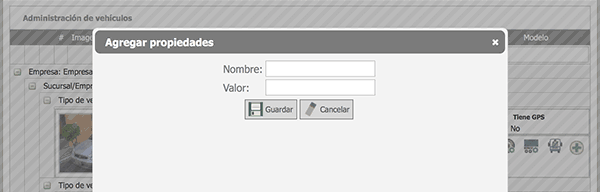
Agregar mas detalle al vehículo (3)
 Sucursal
Sucursal
Cuando hay registrada por lo menos una sucursal en el sistema en este módulo es posible asignar uno o varios vehículos a dicha sucursal; igualmente es posible "liberar" el vehículo de una sucursal.
Ejemplo:
Se desea asignar a la sucursal "Mérida Norte" el vehículo honda civic que actualmente no está asignado a ninguna sucursal; para ello haga clic en el icono sucursal y efectúe los siguientes pasos.
- Elija la sucursal "Mérida Norte". (La sucursal seleccionada en la tabla desplegada se marca de color naranja).
- Haga clic en el botón aceptar. (El vehículo ahora está asignado a la sucursal Mérida Norte).
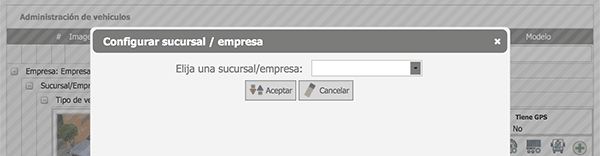
Asignar vehículo a una sucursal
 Administración de tipos de vehículos
Administración de tipos de vehículos
En este módulo se administran los datos generales de los tipos de vehículos, tales como marca, año, descripción, rendimiento de combustible, etc. Se pueden editar o eliminar los tipos de vehículos que previamente han sido registrados en el sistema.
![]() Actualizar los detalles generales del tipo de vehículo
Actualizar los detalles generales del tipo de vehículo
![]() Eliminar tipo de vehículo del sistema
Eliminar tipo de vehículo del sistema
 Actualizar los detalles generales del tipo vehículo
Actualizar los detalles generales del tipo vehículo
Cuando un tipo de vehículo se ha registrado en el sistema y por alguna razón se necesita actualizar algún dato, en este módulo se puede hacer.
Para actualizar los detalles generales del tipo de vehículo haga clic en el icono actualizar, después efectúe lo siguiente:
- Modifique los datos que requiera.
- Haga clic en el botón guardar cambios.
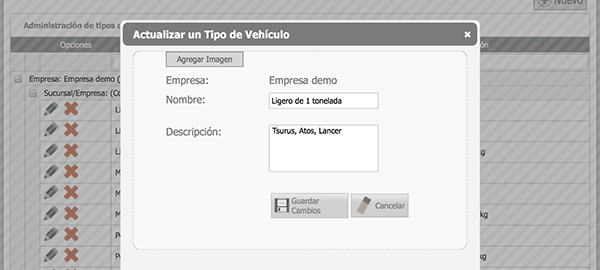
Actualizar detalles generales del tipo de vehículo
 Eliminar tipo de vehículo del sistema
Eliminar tipo de vehículo del sistema
Para eliminar un tipo de vehículo del sistema simplemente haga clic en dicho icono y acepte la confirmación para eliminarlo.